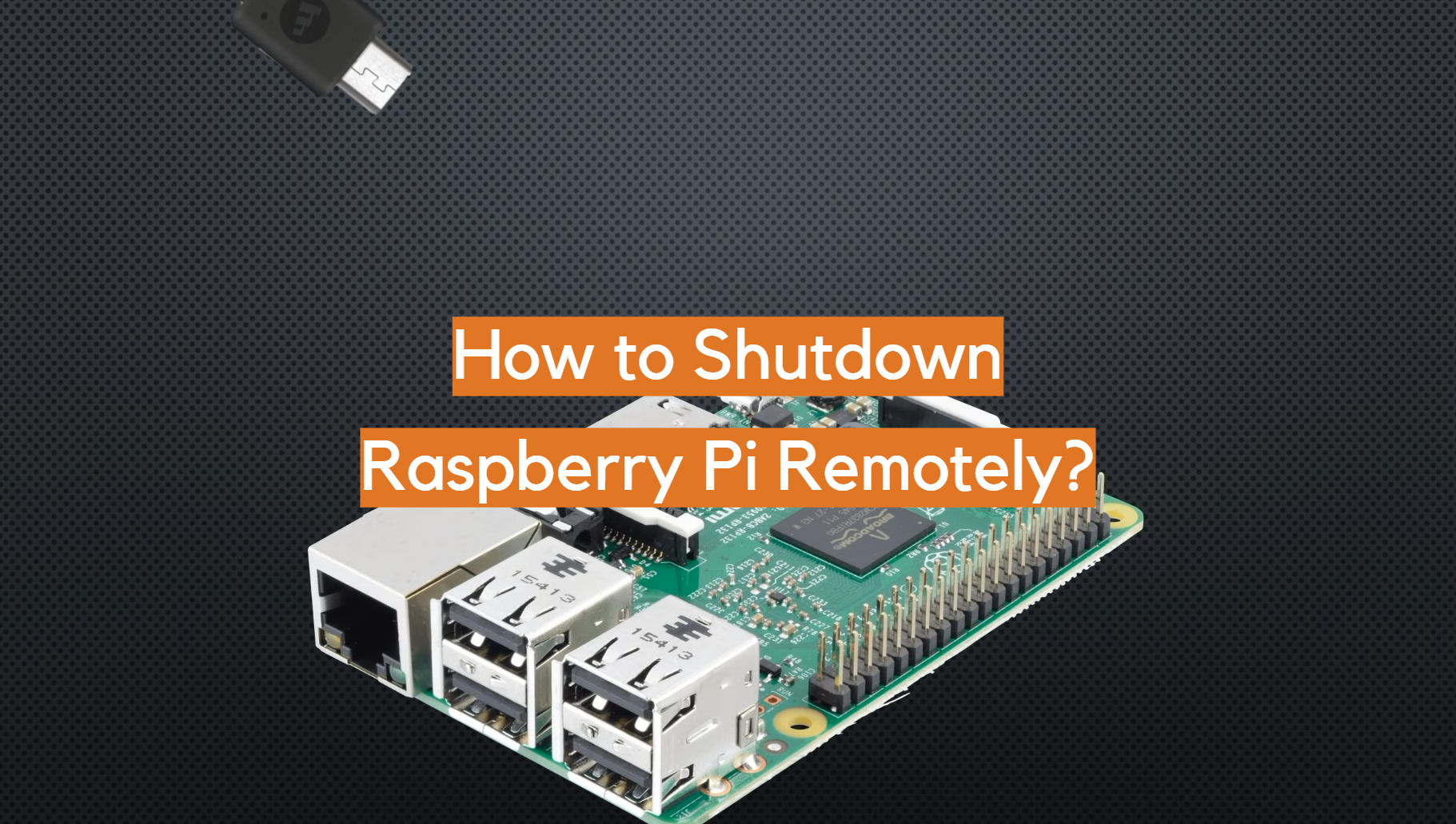Logging into your Raspberry Pi desktop remotely is a powerful skill that can save you time and increase your productivity. Whether you're managing a home server, running a headless Raspberry Pi, or simply want to access your device from anywhere, remote access is an essential tool for any Raspberry Pi user.
In today's fast-paced world, remote access to your Raspberry Pi has become more important than ever. It allows you to control your device without being physically present, enabling you to perform tasks such as file sharing, software updates, and troubleshooting from the comfort of your home or office.
This comprehensive guide will walk you through the process of setting up remote access for your Raspberry Pi desktop. We'll cover everything from basic setup to advanced configurations, ensuring you have all the tools and knowledge you need to connect remotely with ease.
Read also:Parker Mckenna Posey Net Worth An Indepth Look At Her Career And Wealth
Table of Contents
- Introduction to Remote Access
- Raspberry Pi Basics
- Remote Access Methods
- Setting Up SSH
- Setting Up VNC
- Finding Your Raspberry Pi's IP Address
- Port Forwarding for Remote Access
- Security Considerations
- Troubleshooting Common Issues
- Conclusion
Introduction to Remote Access
Remote access allows you to control your Raspberry Pi from another computer or device over the internet or a local network. This feature is particularly useful for managing headless Raspberry Pi setups or when you need to access your device from a different location.
Why Use Remote Access?
There are several reasons why remote access is beneficial:
- Convenience: Access your Raspberry Pi from anywhere in the world.
- Efficiency: Perform tasks without needing physical access to the device.
- Flexibility: Manage multiple Raspberry Pi devices simultaneously.
Raspberry Pi Basics
Before diving into remote access, it's important to understand the basics of Raspberry Pi. The Raspberry Pi is a small, affordable computer that can be used for a variety of projects, from home automation to media centers.
Key Features of Raspberry Pi
- Compact and energy-efficient design
- Supports multiple operating systems, including Raspberry Pi OS
- Capable of running both headless and with a monitor
Understanding these features will help you make the most of your Raspberry Pi's capabilities when setting up remote access.
Remote Access Methods
There are several methods you can use to log into your Raspberry Pi desktop remotely. The two most popular methods are SSH (Secure Shell) and VNC (Virtual Network Computing).
SSH vs. VNC
Both SSH and VNC offer remote access, but they serve different purposes:
Read also:Terrence Howard Spouse Unveiling The Life And Love Of The Renowned Actor
- SSH: Ideal for command-line access and secure data transfer.
- VNC: Provides a graphical interface, allowing you to interact with the Raspberry Pi desktop as if you were sitting in front of it.
Choosing the right method depends on your specific needs and preferences.
Setting Up SSH
SSH is a secure protocol that allows you to access your Raspberry Pi's command-line interface remotely. Here's how you can set it up:
Enable SSH on Your Raspberry Pi
To enable SSH on your Raspberry Pi, follow these steps:
- Open the Raspberry Pi Configuration tool by typing
sudo raspi-configin the terminal. - Navigate to
Interfacing Optionsand selectSSH. - Choose
Yesto enable SSH and then reboot your Raspberry Pi.
Once SSH is enabled, you can connect to your Raspberry Pi using an SSH client like PuTTY (Windows) or the terminal (Mac/Linux).
Setting Up VNC
VNC allows you to access the graphical desktop of your Raspberry Pi remotely. Here's how you can set it up:
Install VNC Server
To install VNC Server on your Raspberry Pi, follow these steps:
- Open the terminal and type
sudo apt updateto update your package list. - Install the VNC Server by typing
sudo apt install realvnc-vnc-server realvnc-vnc-viewer. - Launch the VNC Server by typing
vncserverin the terminal.
Once VNC is installed, you can connect to your Raspberry Pi using a VNC viewer on your remote device.
Finding Your Raspberry Pi's IP Address
To connect to your Raspberry Pi remotely, you need to know its IP address. Here's how you can find it:
Using the Terminal
Open the terminal on your Raspberry Pi and type ifconfig or ip addr. Look for the IP address listed under the inet field for your active network interface.
Alternatively, you can use a network scanning tool like Advanced IP Scanner to find your Raspberry Pi's IP address from another device on the same network.
Port Forwarding for Remote Access
If you want to access your Raspberry Pi from outside your local network, you'll need to set up port forwarding on your router. This allows incoming connections to reach your Raspberry Pi.
Steps to Set Up Port Forwarding
- Log in to your router's admin interface using its IP address.
- Locate the port forwarding settings and add a new rule.
- Specify the port number (22 for SSH or 5900 for VNC) and the IP address of your Raspberry Pi.
- Save the changes and test the connection from a remote device.
Port forwarding can be tricky, so consult your router's manual if you encounter any issues.
Security Considerations
When setting up remote access, it's crucial to prioritize security to protect your Raspberry Pi from unauthorized access.
Tips for Secure Remote Access
- Use strong passwords: Avoid using common or easily guessable passwords.
- Enable two-factor authentication: Add an extra layer of security by requiring a second form of verification.
- Update regularly: Keep your Raspberry Pi's software and firmware up to date to patch any vulnerabilities.
By following these security best practices, you can ensure that your Raspberry Pi remains safe and secure.
Troubleshooting Common Issues
Even with careful setup, you may encounter issues when trying to log into your Raspberry Pi remotely. Here are some common problems and their solutions:
Unable to Connect via SSH
- Check your IP address: Ensure you're using the correct IP address to connect.
- Verify SSH is enabled: Make sure SSH is enabled on your Raspberry Pi.
- Test firewall settings: Ensure your firewall is not blocking incoming SSH connections.
VNC Connection Fails
- Check VNC Server status: Ensure the VNC Server is running on your Raspberry Pi.
- Verify port forwarding: Double-check your router's port forwarding settings.
- Update VNC software: Ensure both the VNC Server and Viewer are up to date.
By addressing these issues, you can resolve most common problems and enjoy seamless remote access to your Raspberry Pi.
Conclusion
Logging into your Raspberry Pi desktop remotely is a valuable skill that can enhance your productivity and convenience. By following the steps outlined in this guide, you can set up secure and reliable remote access using SSH or VNC.
Remember to prioritize security by using strong passwords, enabling two-factor authentication, and keeping your software up to date. If you encounter any issues, refer to the troubleshooting section for solutions.
We encourage you to share your experiences and tips in the comments below. Additionally, don't forget to explore our other articles for more Raspberry Pi tips and tricks. Happy hacking!