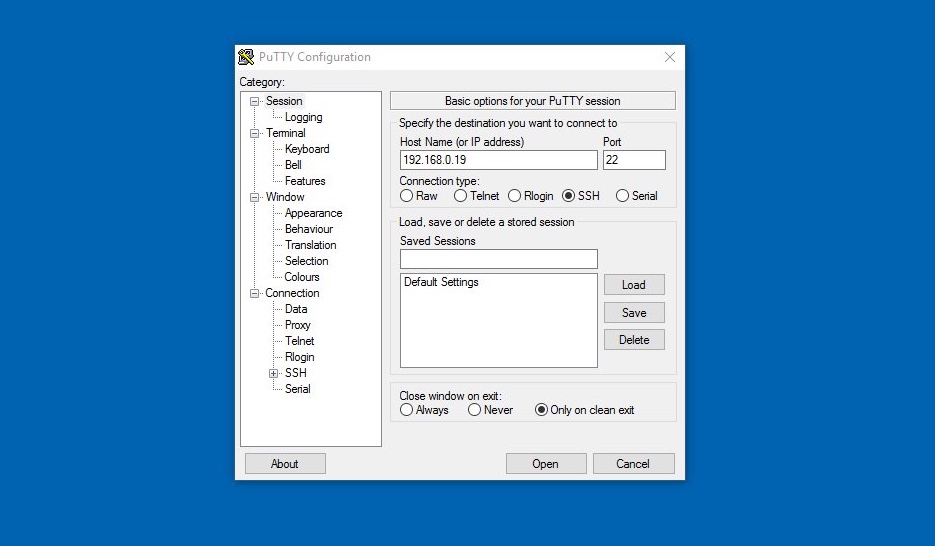SSH remote connect Raspberry Pi is an essential skill for anyone working with this versatile mini-computer. Whether you're managing servers, automating tasks, or building IoT projects, mastering SSH can significantly enhance your efficiency. This article will take you through everything you need to know about setting up and using SSH for remote access on Raspberry Pi.
As more individuals and businesses adopt Raspberry Pi for various applications, the demand for remote management solutions has grown exponentially. SSH (Secure Shell) offers a secure way to connect to your Raspberry Pi remotely, enabling you to control it from anywhere in the world. With this guide, you’ll gain a thorough understanding of the process and its practical applications.
In this article, we’ll explore the importance of SSH, how to set it up on your Raspberry Pi, troubleshoot common issues, and provide additional tips for advanced users. By the end, you’ll be fully equipped to securely connect to your Raspberry Pi from any location.
Read also:Tay Keith Net Worth The Untold Story Of Success And Influence
Table of Contents
- Introduction to SSH
- Raspberry Pi SSH Setup
- Enabling SSH on Raspberry Pi
- Connecting to Raspberry Pi via SSH
- Finding Raspberry Pi IP Address
- Using SSH Keys for Secure Access
- Troubleshooting Common Issues
- Advanced SSH Features
- Security Best Practices
- Conclusion
Introduction to SSH
SSH, or Secure Shell, is a network protocol designed to provide secure communication between two computers over an unsecured network. It encrypts all data transmitted between the client and server, ensuring that sensitive information, such as passwords, remains private. When it comes to SSH remote connect Raspberry Pi, this protocol becomes indispensable for remote management.
SSH not only provides secure access but also allows users to execute commands remotely, transfer files, and manage system configurations. Its widespread adoption across industries underscores its reliability and versatility. For Raspberry Pi users, SSH offers the ability to manage their devices without needing direct physical access.
Raspberry Pi SSH Setup
Setting up SSH on Raspberry Pi involves a few straightforward steps. First, ensure that your Raspberry Pi is running the latest version of Raspberry Pi OS. This ensures compatibility with the latest SSH features and security updates.
Step-by-Step Guide
- Boot your Raspberry Pi and log in to the desktop environment.
- Open the terminal and type
sudo raspi-config. - Navigate to "Interfacing Options" and select "SSH".
- Choose "Enable" and exit the configuration tool.
- Reboot your Raspberry Pi to apply the changes.
Once SSH is enabled, you can proceed to connect to your Raspberry Pi remotely using an SSH client on another computer.
Enabling SSH on Raspberry Pi
Enabling SSH on Raspberry Pi can be done in two ways: through the graphical user interface (GUI) or via the command line. Both methods are equally effective, and the choice depends on your preference and the accessibility of your Raspberry Pi.
Using the GUI
To enable SSH through the GUI:
Read also:Daria Sergeyevna Gordeevagrinkova A Detailed Exploration Of Her Life And Achievements
- Open the Raspberry Pi Configuration tool from the Preferences menu.
- Go to the "Interfaces" tab and set SSH to "Enabled".
- Click "OK" to save your changes.
Using the Command Line
If you prefer the command line:
- Open the terminal and type
sudo systemctl enable ssh. - Then, start the SSH service with
sudo systemctl start ssh.
Both methods will ensure that SSH is ready for use on your Raspberry Pi.
Connecting to Raspberry Pi via SSH
Connecting to Raspberry Pi via SSH requires an SSH client on your computer. On Windows, you can use PuTTY, while macOS and Linux systems come with a built-in SSH client.
Connecting from macOS/Linux
Open the terminal and type:
ssh pi@
Replace
Connecting from Windows
Download and install PuTTY. Once installed:
- Open PuTTY and enter the IP address of your Raspberry Pi in the "Host Name" field.
- Select "SSH" as the connection type.
- Click "Open" and log in using the default credentials (username: pi, password: raspberry).
Finding Raspberry Pi IP Address
Before you can SSH into your Raspberry Pi, you need to know its IP address. There are several ways to find this information:
Using the Command Line
On your Raspberry Pi, open the terminal and type:
hostname -I
This will display the IP address assigned to your Raspberry Pi.
Using Network Tools
If you have access to your router’s admin interface, you can check the list of connected devices to find your Raspberry Pi’s IP address.
Using SSH Keys for Secure Access
Using SSH keys enhances security by eliminating the need for password authentication. To set up SSH keys:
Generate SSH Keys
- On your computer, open the terminal and type
ssh-keygen. - Follow the prompts to generate a public and private key pair.
Copy Public Key to Raspberry Pi
- Use the
ssh-copy-idcommand to copy your public key to the Raspberry Pi: ssh-copy-id pi@
After setting up SSH keys, you can log in without entering a password, making the process more secure and convenient.
Troubleshooting Common Issues
While SSH is generally reliable, issues can arise. Here are some common problems and their solutions:
Connection Refused
If you receive a "connection refused" error, ensure that SSH is enabled on your Raspberry Pi and that the IP address is correct.
Permission Denied
This error usually occurs when the wrong credentials are used. Double-check your username and password or verify that SSH keys are correctly configured.
Advanced SSH Features
SSH offers several advanced features that can enhance your remote management capabilities:
Tunneling
SSH tunneling allows you to securely access services running on your Raspberry Pi from a remote location. For example, you can use SSH to securely access a web server running on your Raspberry Pi.
Port Forwarding
Port forwarding enables you to redirect network traffic from one port to another. This can be useful for accessing specific services on your Raspberry Pi.
Security Best Practices
Securing your SSH connection is crucial to protect your Raspberry Pi from unauthorized access:
- Change the default password for the "pi" user.
- Disable password authentication and use SSH keys instead.
- Change the default SSH port (22) to a non-standard port to reduce automated attacks.
- Use a firewall to restrict access to the SSH port.
Implementing these practices will significantly enhance the security of your SSH connection.
Conclusion
In conclusion, SSH remote connect Raspberry Pi is a powerful tool for managing your mini-computer remotely. By following the steps outlined in this guide, you can set up SSH, connect to your Raspberry Pi, and enhance security through SSH keys and best practices.
We encourage you to share this article with others who might benefit from it. If you have any questions or feedback, please leave a comment below. Additionally, explore our other articles for more tips and tutorials on working with Raspberry Pi and related technologies.